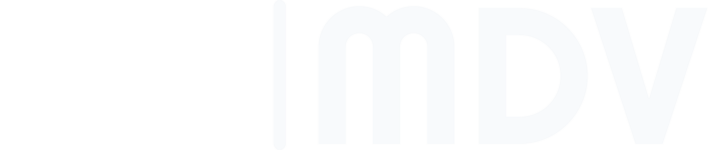Control Your iPhone with Your PC Remotely
Do you ever wish you could control your iPhone using your PC from the comfort of your own desk? Well, guess what – you can! All you need to do is set up your iPhone to allow remote access to your computer. It’s quite simple to do, and it opens up a world of convenience. Keep reading to find out how to control your iPhone with your PC remotely.
Benefits of Controlling Your iPhone With Your PC Remotely
Controlling your iPhone with your PC remotely can bring many advantages. Here are just a few of them.
- Easy to use. Controlling your iPhone from your PC can be a lot simpler than using on-screen menus. You don’t even need to touch your device. All you have to do is use your mouse and a few buttons.
- Extra functionality. By using your PC to control your device, you get a lot more functionality. You can access new programs, such as media players, from the Windows interface, open new apps, and more.
- No restrictions. Controlling your iPhone from your PC remote lets you do so many additional tasks that you wouldn’t be able to do with just your device. This includes setting reminders, launching third-party apps, and more.
- Faster response. With a faster connection to your PC, controlling your device remotely can be faster and smoother than if you were using it on its own.
- Greater convenience. With no need to carry or store your device, you have greater convenience and more space to work. It’s the perfect solution for those who are constantly on the go.
These are only a few of the benefits that come with controlling your iPhone from your PC. With the right setup, you can make the most out of your device with better speed, more reliability, and greater convenience.
Steps for Remotely Controlling Your iPhone With Your PC
Using Teamviewer
TeamViewer is the leading app for iOS and Android users to remotely control their iPhones from their PCs. To get started, you need to download TeamViewer on both your PC and your iPhone. On your iPhone, you will have to grant access to your computer, and then enter the authentication information in your PC. After you’re in, you can control your iPhone from your PC. Here are the steps:
- Download Teamviewer from your app store to both your iPhone and your PC
- Install Teamviewer on both devices
- Open Teamviewer on your iPhone and grant access to your PC
- Open Teamviewer on your pc and enter the authentication information
- You are now ready to control your iPhone from your PC
Using Chrome Remote Desktop
Chrome Remote Desktop is another great way of controlling your iPhone from your PC. With this app, you can access your files and use your iPhone’s apps directly on your PC. To get started, you first need to download the Chrome Remote Desktop app on your iPhone. Then, you need to open the app and create a code that you’ll use to establish the connection between your iPhone and your PC. Here are the steps:
- Download Chrome Remote Desktop on your iPhone
- Open the Chrome Remote Desktop app on your iPhone and create a code
- Open the Chrome Remote Desktop app on your PC and enter the code
- Your PC and iPhone are now connected and you can control your iPhone from your PC
Troubleshooting Remotely Control Issues With Your iPhone and PC
1. Check Network Connections
Before you begin troubleshooting any remote control issues between your iPhone and PC, double-check that they are both connected to the same internet connection. This ensures that the two devices are able to communicate with each other.
Additionally, make sure that all of the appropriate ports are enabled and not blocked.
2. Enable Remote Control
You will also need to make sure you have enabled remote control access on both your iPhone and PC. On the iPhone, this requires you to go to the settings app and turn on the “Control iPhone From PC” option. On the PC, check the settings you have for external media connections. Ensure the settings are configured correctly to allow for remote control access.
Make sure to also check the application-specific settings on both devices for further control customization.
Also, try resetting your connection by restarting the remote control session. To do this, simply close the connection on both devices and then open it again. This will ensure that everything is in sync and can then be used to successfully control your device from the PC.
Conclusion
Having your iPhone connected to your PC can be a great way to access and use its apps, including a range of multimedia applications. With the help of third-party software such as TeamViewer, you can now control your iPhone with your PC remotely. Whether you’re working remotely, watching videos on a larger screen, or backing up data, this new feature provides you with a convenient and efficient way to make the most of your iPhone.